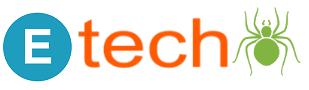Sometimes when a user is moving from one computer system to other, then it is required to take backup of the emails. If any user is using Thunderbird on Mac and wants to move his emails to some other email client or any other operating system, then he can restore his mailbox data and save it on his hard drive. A basic question asked by many users is how to backup Thunderbird emails on Mac. It is not a difficult task to save the emails on the hard disk.
It is very important to know about the file format supported by Thunderbird on Mac. All the emails are saved in a single file which is present with the .mbox file extension. There is a single file for each folder. All the emails are appended in the same file. There are many Mac users who want to save emails from Thunderbird to hard drive but do not know the file and process to restore the files. Like:
“Hello! I am a Mac user and I am using Thunderbird email client. Now, I want to switch from Mac to Windows but I am having a lot of important data with me. I don’t know how to backup Thunderbird emails on Mac. I don’t know the way messages are stored in my system. I need guidance to restore my email messages. Thanks in Advance!”
Need to Save Mac MBOX Files on a Local Drive
There can be many reasons for a Mac user to save Thunderbird emails to hard drive operating system. Such as:
- If a user is switching from one Operating system to other, then he cannot migrate his data directly. He needs to backup Thunderbird emails on Mac OS X system and then he can move his data.
- Files can accidentally be deleted or corrupted. Then it is better to have the backup of the files on your local disk.
- Virus attack in your system can damage your important data which is required to keep it safe.
- Sometimes hard drive get crash due to many reasons and one can lose his data.
Manual Way to Backup Thunderbird Emails on Mac
There is a folder in which Thunderbird kept all his emails. But the problem is how to access that folder. Follow below steps to know the location of the folder in MBOX file and download emails from Thunderbird to hard drive:
- Open Mozilla Thunderbird email client.
- Go to Tools or three vertical lines icon in right and topmost corner of the application and then click on Options.
- Click on the Account Settings >> Local Folders in the left pane.
- You will see path in which there is a folder named Thunderbird. Now copy the folder and browse to the location where you want to save the backup of the emails.
- Then paste folder in that location.
Why Manual Approach Not Helpful?
By using above method, you can backup Thunderbird emails on Mac. But when you try to open and read the file, you will get the messages in encrypted form. You have a backup of your emails but you are unable to read them. At that time, you can opt for the idea to take save the MBOX file in any other file formats like PDF, MSG or PST. In Thunderbird, it is not possible to convert bulk email files in such formats. But it is not that difficult to do so.
Expertise Solution
As discussed, above method is quite helpful when you are trying to backup Thunderbird emails on Mac OS X in different file format. But if you need to read all the emails you have restored, then there is a need of conversion of MBOX to PST/PDF or other file formats. You can use Mac MBOX Converter which can export MBOX file to various file formats. It is easy to convert multiple emails of different folders at the same time using this software. You can keep store these formats in your Mac system as well in another system.
Last Words
It is important to back up the data on a regular basis. Due to any reason, one can lose his important emails. In this article, we have discussed ways to restore/backup Thunderbird emails on Mac. You can easily save MBOX file in your system. But if you want to save your Thunderbird emails in another file format then you can opt for the automated solution.