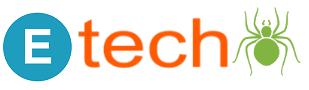Apple computers are famous in the digital market for their brand value Apple and their unique features. Millions of customers happily choose Mac as their device.
However, you might face some problems after you buy a computer, especially after it gets older. Are you struggling with the speed of your slow Mac?
Isn’t it frustrating to work on the Mac if the operating system keeps lagging? Fortunately, there are some easy and quick ways to solve the problem of the speed of the iMac you are using, which are as follows.
5 Ways to Speed up iMac’s Performance
#1. Update Your macOS
An outdated Mac with old software and apps can slow down the machine. This happens because newer versions of apps cannot run in the old OS, and old apps cannot function properly without regular updates. Hence, keeping your macOS and apps updated is highly recommended.
To update your macOS, you need to click on the Apple logo in the upper left corner of your screen. Then, you have to select the option ‘About this Mac’, followed by clicking on the option Software Update. If there are new updates available, you can update the macOS.
You can also go to the App Store option from the Apple icon. Then, you have to go to the Updates option and click on ‘Update All’. This action shall update all your apps and software.
#2. Clean up Documents and Files in the System
A slow iMac might have reasons like endless storage issues for slowing it down. A clean Mac is usually a fast machine to use. Cluttering of files can cause unresponsive apps and reduce the storage space of the Mac.
This can slow your computer down. You can clean up the Mac on yourself by deleting the trash files, mail attachments, old documents, outdated apps, duplicate files, and so on, but it shall eat up a lot of your time.
To solve the storage problem and make the Mac you use a faster one, you can download apps to clean the Mac. You can use apps like CleanMyMac X and Avast Cleanup for Mac to declutter your machine. Install the app, and using its help, you can remove all the junk files, system caches, unwanted documents, and old apps with the click of a button.
#3. Fix Slow Start-up of the iMac

If you find your iMac running slow, it might be the problem with the starting up of the Mac. When the machine begins, several programs start working together in the background, slowing down iMac’s work at times and the starting procedure.
To solve this drawback, you can remove the unnecessary apps that run in the background. It would help if you went to the System Preferences option, followed by the Users & Groups option. Then, you have to click on your user name.
Next, you need to select the Login items present and remove the unwanted apps from there. Keep one thing in mind, the fewer the apps present in the login procedure, the faster your device shall be. Clearing the background apps during Login can speed up your iMac’s performance.
#4. Upgrade RAM on Your Mac
Sometimes, the issue might be lying with the limited hardware of the computer you use. The quickest way to increase the speed of the Mac under such situations is to increase the RAM.
Always keep in mind, the RAM is a form of memory of your computer. You can increase the RAM from 4 GB to 8 GB. If you are currently using 8 GB RAM and still face hardware storage difficulties, you can upgrade it to 16 GB. This way, your computer’s memory stays clear, and it keeps running fast.
#5. Detect the Demanding Processes and Remove Them

If the Mac gets slow suddenly or starts getting hot, there might be some running programs that are heating the machine and cluttering the work you are doing.
To eradicate this issue, you can go to the macOS system bar and click on the Go option. Then, go to the Utilities option and click on the option Activities Monitor. Here, you can see your activities on the macOS and which ones are not wanted to run in the background.
You can select them and click on the Quit option to remove these programs immediately. This way, you can remove demanding processes from the Mac while working on it.
Final Words
So, if you are facing troubles with a slowly functioning Mac, you can follow these simple tricks and tips to solve them quickly.
There are other macOS problems as well that can occur on your computer, and they are very easy to solve. Apply these ways, and before you know it, your Mac shall be fast as before and help you with your work on it.
For More Latest Gadgets Updates and Information about Speed up Your iMac’s Performance, Visit Etech Spider.