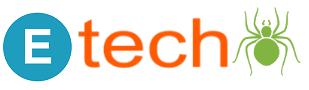Many people nowadays understand the overall benefits of a wireless network over a wired network. They have bought the best-in-class wireless N router from the most reliable brand on the market.
On the other hand, they do not know how to set up the wireless n router and other things like repeater and G access point. Suppose they pay attention to the following details.
In that case, they can decide on how to fulfill their requirements on the wireless n router, G access point, and repeater installation properly and promptly.
How To Set Up Wireless N Router
Wireless N Router refers to 802.11n wireless networking standard set by IEEE – Institute of Electrical and Electronics Engineers. This element is used to enhance the network throughput over previous standards.
All users of this router take advantage of the maximum speed and the most efficient transmission capabilities.
The first step in setting up the wireless n router is to connect the router’s Internet port with the Internet modem by using the Ethernet cable.
Once done, you have to connect the computer to a LAN port on the router by the standard Ethernet cable. The next step is to reboot the modem by switching it off. Switch on the router and power on the computer.
You have to wait for a few minutes and check the status of the wireless n router. You have to ensure the following things
- The power light must be solid green
- The wireless light, internal portlight, and LAN port light should be lit
You have to find out the IP address of your router. Open the Command Prompt window and enter ipconfig. 192.168.2.1 IP Address is the common IP address of many brands of wireless n routers in our time.
You will get a list of IP addresses, including the IP address of your wireless n router. You have to take note of this IP address without delay.
Open a browser on your computer and enter the IP address of a router into the browser’s address bar. You will be connected to the router’s configuration menu if you press the Enter button.
Enter the correct username and password. The next step is to click the Setup Wizard in the left panel. Open Wireless Settings and enter a new name for your wireless network.
Once you have chosen a security method, you must create a passphrase and save the settings on the whole. You will be happy to connect to your wireless network without delay and difficulty.
Wi-Fi Repeater
A Wi-Fi extender or repeater is used to extend the overall coverage area of the wireless network. This resource receives the existing Wi-Fi signal and amplifies this signal.
Once this resource has amplified the Wi-Fi signal, it transmits the boosted signal. The following step-by-step details assist you in setting up the Wi-Fi Repeater.
- Plug the Wi-Fi Repeater into the most reliable AC power outlet
- Connect the Wi-Fi Repeater to the computer by using the Ethernet cable
- Configure the system’s IP address within the same network domain with a Wi-Fi repeater.
- Open the browser and enter the IP address into the browser’s address bar
- Enter username and password
- Click Setup Wizard > Wireless Repeater Mode > Next
- Click Repeater – OneKey Setting
- Choose the Wireless Network and click Next
- Enter the password of the selected network into the pre-shared key field
- Click Apply and Reboot
- Click Ok
Now, you can look at the configuration settings and ensure that the State of the Repeater is connected.
Wireless G Access Point
Wireless Access Point is the most important device used to let all wireless devices connect with a wired network through Wi-Fi.
This element is usually connected to the router through a wired network when it is not inbuilt into the router.
A wireless access point generally relates to a wired Ethernet connection and provides wireless connections through radio frequency links for other devices that use a wired connection.
Many wireless access points make use of IEEE 802.11 standards in our time.
- Open the web browser and enter the IP address in the address bar
- Enter the user name and password to access the configuration manually.
- Choose Firmware Version if you have any problem with the access point
- Choose a unique AP Name
- In the LAN section, choose the Configuration Type and enter the default IP address.
- Verify that the subnet mask of the access point is the same as the Ethernet network
- Enter the IP address of the network’s Gateway when you have preferred the static IP for the AP.
- In the wireless section, choose the mixed-mode and G-Only.
- Choose SSID and Channel
- Enable Wireless Security
- Setup wireless security encryption
- Click Apply
- Change AP password
- Choose Wireless Bridge in the AP mode
Related Posts:
- How To Upgrade To Windows 10
- Portable Tech Gadgets To Make Lifestyle Modern
- Best Laptops for Engineering Students
- Best iPhone Camera Accessories to Buy
- 8 Best MacBook To Work Efficiently
Contact Etech Spider on our Official Facebook Page and Follow Us on Twitter @etechspider. We Would Like to Post Your Review Content or Write a Review For Your Blog, Website, or Products.