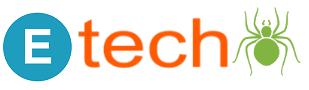Zoom transcriptions automatically transcribe your recordings that are saved on the cloud. Meeting hosts can enable live transcriptions by clicking the button in their control bar.
Participants will see live transcript subtitles appear at the bottom of their video when enabled. They can also view and save a full transcript in a side-panel Transcript window.
Improved Accessibility for Deaf or Hard of Hearing Participants
For Deaf or Hard of Hearing participants, transcriptions are essential for keeping them up-to-date and understanding what’s being discussed. This makes online meetings more inclusive for these individuals, enabling them to stay engaged and participate fully.
Zoom offers features to support accessibility, including automatic captions and spotlighting for meeting participants. These features can be enabled in the “Advanced Settings” for a Zoom meeting. Upon turning on the automatic captions feature, meeting attendees can view a scrolling transcript within the video window. This is a great way to improve accessibility for these individuals and can also help reduce the amount of time spent on meeting discussions and allow participants to focus on other topics that need attention.
In addition to auto-captions, Zoom has made it easy for meeting hosts to highlight up to nine participants’ windows so other participants can see them more easily. This helps ensure that participants who need to concentrate on the main speaker won’t be distracted by other participants or background noise.
Another helpful feature is the ability to mute all participants upon entering the meeting, which should be done before the beginning of the event so that excessive background noise doesn’t distract those unable to hear or who prefer to listen quietly. It’s also best practice to avoid using the chat function during Zoom meetings, as screen readers often read the comments posted here and can interfere with the clarity of the main discussion.
Improved Accessibility for Non-Fluent Speakers
Zoom transcription services turn audio or video meetings into written transcripts. This can significantly benefit participants who struggle with hearing loss or visual impairments or have trouble following fast-paced online conversations.
When used with Zoom meeting accessibility tools, these transcripts can be valuable for participants needing to re-watch or read through the conversation later. Using simple language and avoiding technical jargon or complex concepts during Zoom calls can also be helpful to ensure that all meeting attendees understand what is being discussed.
Including dial-in numbers in Zoom meeting invites is a great way to support Deaf or hard-of-hearing participants who use Video Relay Service (VRS) to attend Zoom sessions. This allows them to connect directly with their VRS provider without worrying about computer audio or finding an interpreter.
Zoom can automatically transcribe Zoom sessions for free. However, it is essential to remember that machine-generated captioning can be inaccurate due to voice clarity, background noise, or dodgy internet connections. It is recommended that you use a transcription partner who integrates with Zoom to ensure that the accuracy of your transcriptions is high and will be helpful for those who require it for accessibility.
Improved Accessibility for Visually Impaired Participants
For visually impaired individuals, transcripts and recordings can refer to written communication during Zoom meetings. For example, suppose you have an employee with visual impairment that participated in a Zoom call. In that case, they can access the created transcript and scroll to the specific point in the meeting where something was mentioned. This will allow them to take notes on what was discussed or ask questions about what was shared.
For Zoom users, the host can enable transcripts during a live meeting using the “Live Transcript” button in their Zoom meeting control bar. Once the transcription is enabled, it will display automatically as subtitles within the Zoom video window. The full transcript will also be displayed in a side-panel Transcript window and may be saved for later reference.
Another option is to use a third-party online transcription service to transcribe Zoom recordings. This method can be more time-consuming, but it will produce a more accurate transcript than automatic tools.
When you are hosting Zoom meetings, it is always a best practice to think about accessibility and ensure that all participants can understand the content being communicated. Consider using tactics such as muting all participants upon entry and avoiding any preference dialogs that can block individuals with screen readers from entering your Zoom call.
Improved Accessibility for Deaf Participants
Many third-party online services offer transcription for Zoom meetings. These services require the session to be recorded and uploaded to their platform. They then provide the audio file and a text transcript of the meeting. Alternatively, you can manually transcribe your Zoom meetings with a transcription tool . This can be the most time-consuming option. However, it is also the most accurate if you speak clearly and directly into the microphone with minimal background noise.
When the transcription is active, participants can view a scrolling transcript of the meeting in the bottom left of their screen. Alternatively, they can click the show subtitle button to display a full transcript that includes speaker attribution. Both options can be used at the same time.
Seeing two speakers at once benefits deaf and hard-of-hearing people who use videoconferencing services. It can also be helpful for neurodivergent people who have sound sensitivity or find it difficult to concentrate when multiple individuals are unmuted and speaking simultaneously.
When Zoom is integrated with a transcription service, the captions automatically appear in the video file when you record your meeting. This is an ideal solution for organizations wanting to make all their media accessible.
It’s important to remember that accessibility features benefit everyone, not just those who require them. Keeping an open mind and listening to the needs of your team members will help you implement solutions that will maximize benefits for everyone.
More Related Posts:
- Benefits of Cloud Computing
- Benefits of Xdownder EXT Extensions in Chrome
- Computational Statistics for Data Scientists Specialization